今回は、タスクマネージャーのタスクで消していいものと消してはいけないものの見分け方を解説したいと思います。
この記事でわかること
・消してもいいタスクの見分け方
・消してはいけないタスクについて
ということで、さっそく本題に移りましょう。
消してもいいタスクの見分け方
意外と見分けるのは簡単です。
ここからは消してもいいタスクの見分け方を1つ紹介していきたいと思います。
自分で入れたアプリ、ソフト等は消してもOK
まずは、タスクマネージャーを起動してください。
そうすると、このような画面になると思います。
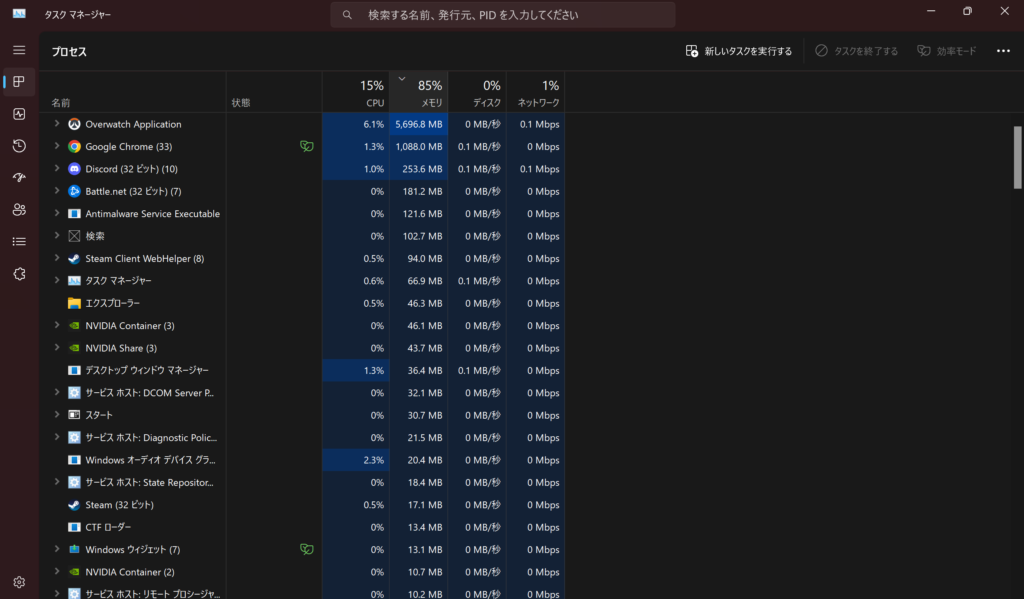
そうすると、何個か見覚えのあるゲームやアプリが見つかると思います。
僕の場合は、こんな感じです。
(赤で囲っているやつです。)
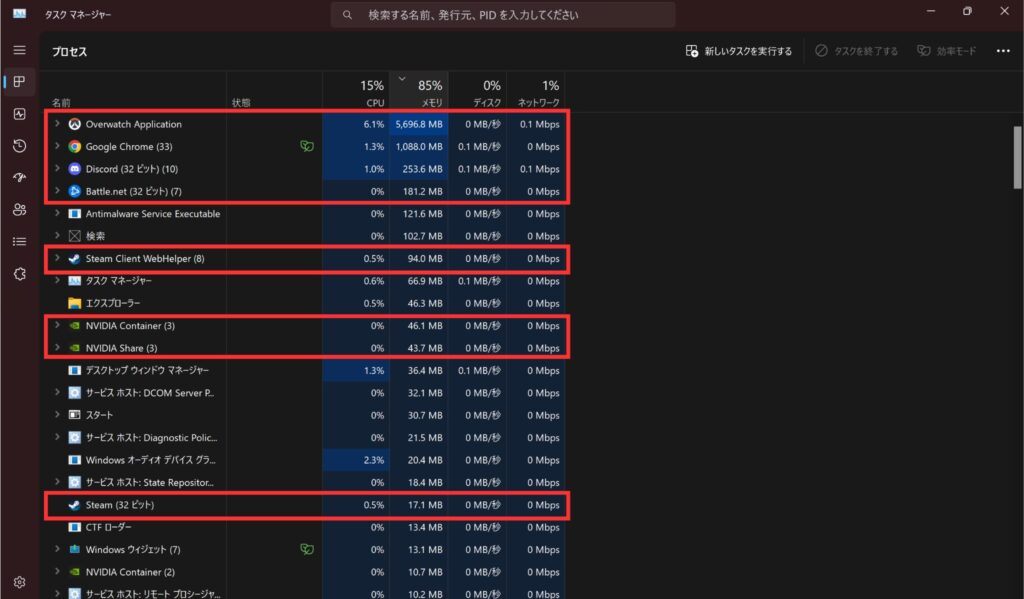
僕の場合は、この赤で囲っているゲームアプリ等はタスクを終了してOKです。
ちなみに、steamなどはSteam(32ビット)と書いてあるものを削除しないと起動し続けます。
注意してください。
システムなどに干渉するアプリ等がある場合は、削除するとPCに異常が発生するかもしれません。場合によってはゲームなどのデータが破損する恐れがあります。
消してはいけないタスク
消してはいけないタスクはたくさんあります。
ですが、本当に消してはいけないタスクは終了することができません。
このような表示が出ます。
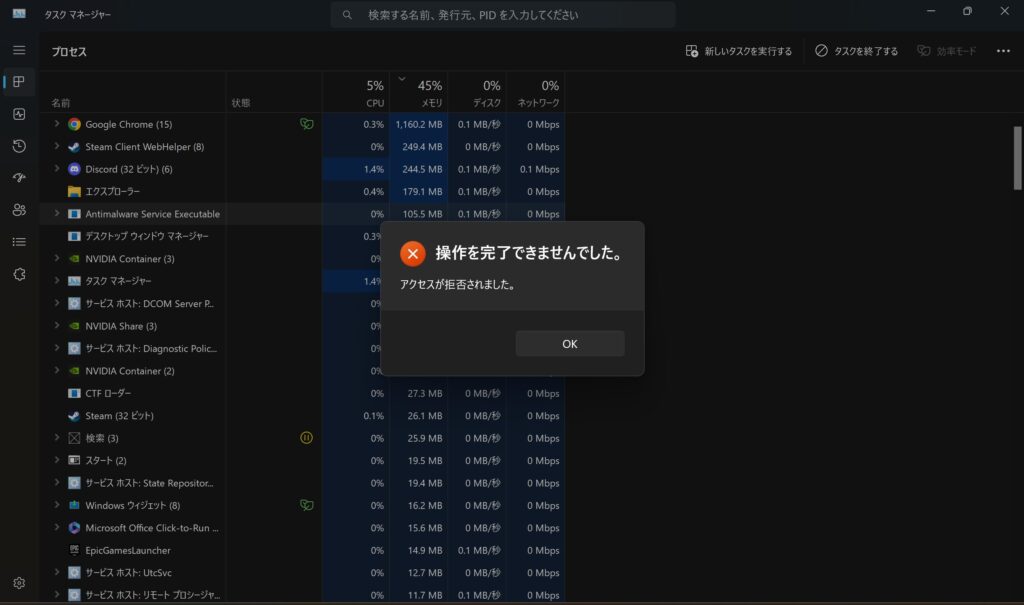
なので、本当に消してはいけないものはWindows側で消せなくなっています。
ということで、ここからは消してはいけないタスクの具体例をあげていきたいとおもいます。
Antimalware Service Executable
このタスクはWindowsのセキュリティに関わっています。
ですので、このタスクを消すとWindowsのセキュリティが機能しなくなるようなものです。
一応このタスクを消そうとすると上の画像のような表示が出るので消せなくなっています。
このソフトはメモリをたくさん使っているので消したくなるのもわかりますが、それだけ重要な役割をしています。
エクスプローラー
エクスプローラーは、Windowsに付属しているフォルダやファイル操作を行うソフトで、Windowsを動かすうえでかなり重要なソフトです。
消してしまうと、画面が一色(赤、青、緑等)になって操作を受け付けなくなります。
なので、PCを再起動しないとこの問題は直すことができません。
再起動するためにはPCの電源ボタンを押して強制終了しないといけません。
とりあえず、消さないようにしましょう。
その他Windowsに初期から入っているもの
基本的には自分で入れたゲーム、アプリ等以外のタスクを終了するのはやめておきましょう。
あまりメモリを使っていなかったとしても、思った以上に重要なタスクだったりするのでもしかしたらWindowsの破損の原因になるかもしれません。
つまり、見覚えのあるゲーム、アプリ以外は消すなということです。
やらかした時の対処法
もしも変なタスクを終了させてしまってパソコンの動作がおかしくなったときの対処法を解説します。
やらかした時は、再起動したら大体何とかなります。
とりあえず再起動しましょう。
そうすると、パソコンは何もなかったかのようにまた普通に動きます。
まとめ
今回で大事なことは以下の4つです。
こんな感じです。
とりあえず、タスクマネージャーにあるどんなプロセスも目的をもって動いているので、安易に消すのはやめておきましょう。
とりあえず、知識がないなら触らないのが一番です。
最後まで見ていただきありがとうございました。
終わり
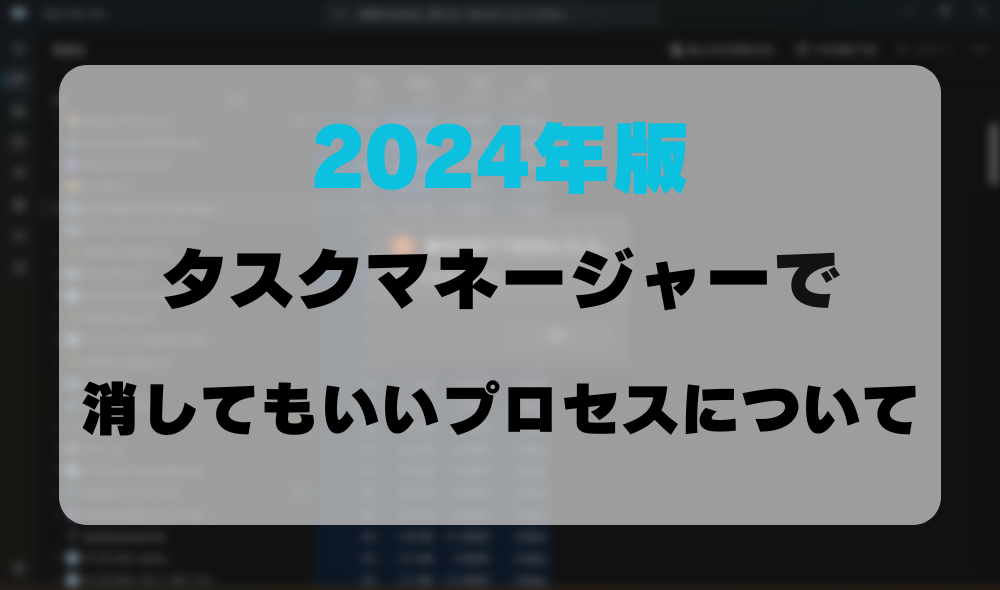

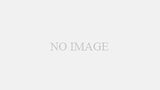
コメント